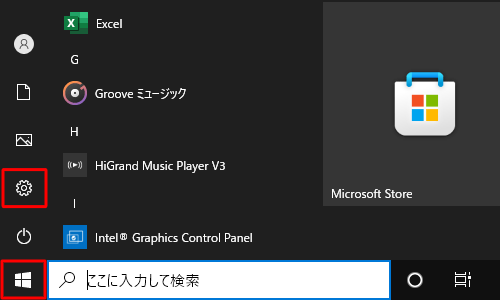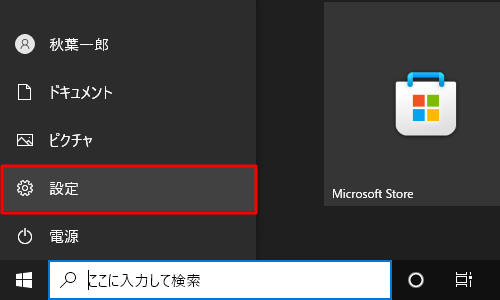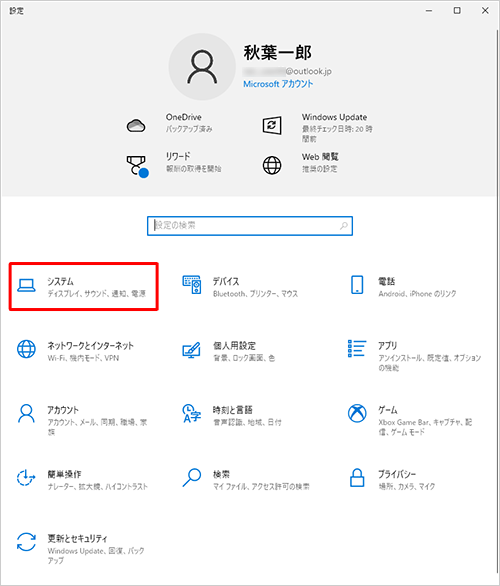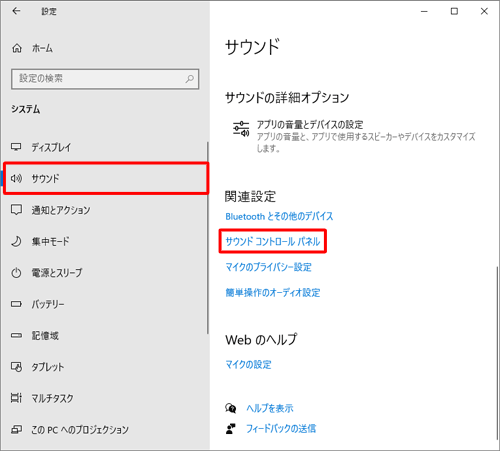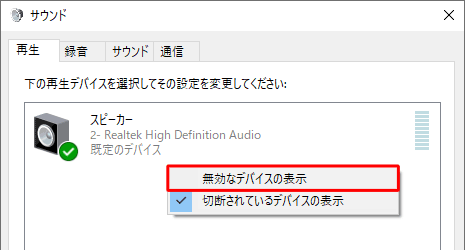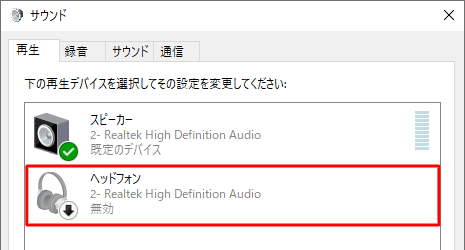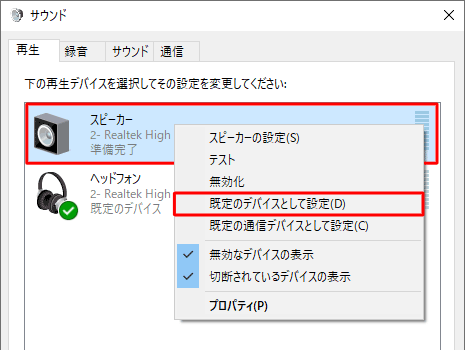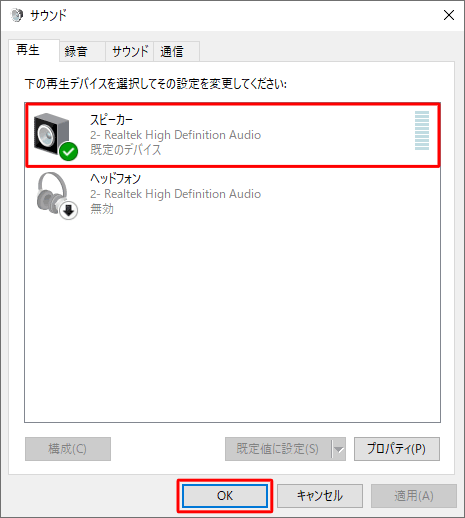Steinberg UR22MKⅡ/22Cの使い方
今回も初心者に人気の機種、Focusrite Scarlettの簡単なセットアップ方法についてご紹介していきます。
Focusrite Scarlett

セットアップ方法(Windows)
下記リンクからオーディオドライバーをダウンロード&インストール
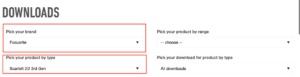
※購入した製品の名前をしっかりと確認して選びましょう。
Focusrite Control windows版をダウンロード
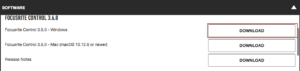
focusrite control.exeファイルをクリック、インストール
セットアップ方法(Mac)
※Scarlett solo,Scarlett2i2はMacとそのまま接続するだけでOKです。
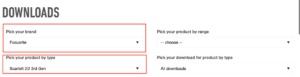
Focusrite control Mac版をダウンロードします。
(お使いのMac OSに合わせたファイルをダウンロードしてください)
オーディオ設定方法(Windows)
操作手順
Windows 10で再生デバイスの設定を変更するには、以下の操作手順を行ってください。
- 「スタート」をクリックし、(設定)にマウスカーソルを合わせます。
- 表示されたメニューから「設定」をクリックします。
- 「設定」が表示されます。
「システム」をクリックします。
- 「システム」が表示されます。
画面左側から「サウンド」をクリックし、「関連設定」欄から「サウンドコントロールパネル」をクリックします。
- 「サウンド」が表示されます。
「再生」タブをクリックし、表示されている再生デバイスを確認します。(オーディオドライバーのインストールが成功していれば【YAMAHA Steinberg UR-○○】と表示されます。)
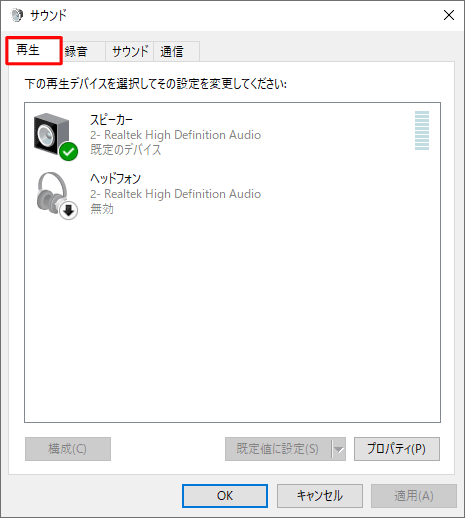
補足
無効な再生デバイスを表示しない設定にしている場合は、以下の操作で表示することができます。
- 「再生」タブのデバイスの一覧画面上で右クリックし、表示された「無効なデバイスの表示」をクリックします。
- 無効な再生デバイスが一覧に表示されます。
- 再生デバイスを有効または無効に切り替えます。
ここでは例として、「スピーカー」を有効または無効に切り替えます。再生デバイスを有効に切り替える場合
「スピーカー」を右クリックして、表示された一覧から「有効」をクリックします。
再生デバイスを無効に切り替える場合
「スピーカー」を右クリックして、表示された一覧から「無効化」をクリックします。
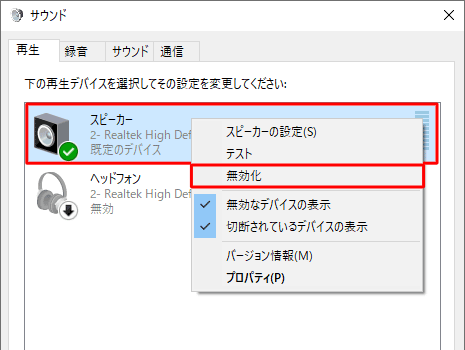
補足
再生デバイスの使用状況によって、既定のデバイスを変更することができます。
※ 既定のデバイスに設定できるのは1つだけです。既定のデバイスを変更する場合は、任意の再生デバイスを右クリックして、表示された一覧から「既定のデバイスとして設定」をクリックします。
ここでは例として、「スピーカー」を既定のデバイスに変更します。
※ 既定のデバイスに設定する前に、再生デバイスを有効に切り替えてください。- 再生デバイスの状態を確認したら、「OK」をクリックします。
オーディオ設定方法(MAC)
Macで、アップルメニュー>「システム環境設定」と選択して「サウンド」をクリックし、「入力」をクリックします。
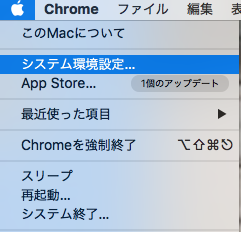
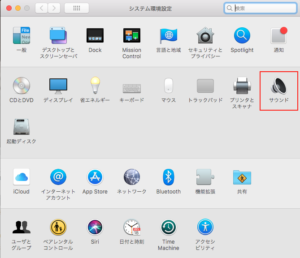
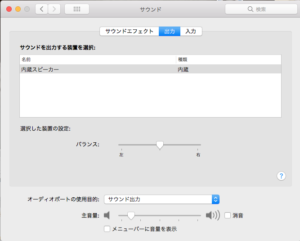
注記: 表示されるオプションは、MacのモデルとMacに接続されているオーディオデバイスによって異なります。
使用するデバイスをサウンド入力デバイスのリストで選択します。
リストには、お使いのMacで使用できるすべてのサウンド入力デバイスが表示されます。ディスプレイに内蔵マイクがある場合は、「ディスプレイオーディオ」として表示されます。
ハードウェアの登録、追加プラグイン取得方法
Focusrite.comにアクセスし、ユーザー登録をしよう。
製品登録後はコチラを参考にソフトをダウンロード、インストールしていこう!